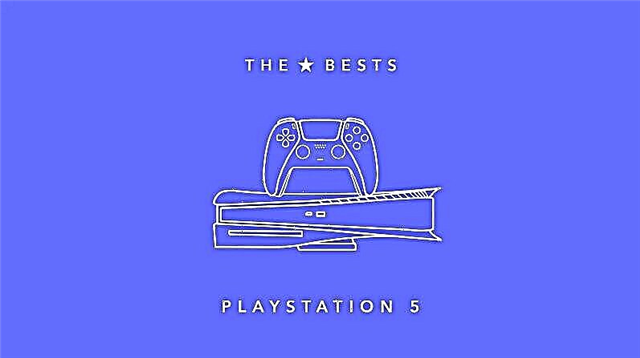إذا لم يتم تشغيل MacBook Pro الخاص بك ، فلا داعي للذعر. أعلم أنه قد يكون محبطًا للغاية عندما لا يعمل جهاز Mac الخاص بك بشكل صحيح ، ولكن هناك بعض الخطوات السهلة لمحاولة إعادة تشغيله.
هناك دائمًا احتمال حدوث شيء أكثر خطورة مع جهاز MacBook الخاص بك ، وفي هذه الحالة قد تضطر إلى نقله إلى محترف أو ، للأسف ، استبدال جهاز Mac الخاص بك.
في بعض الأحيان ، قد لا يتم تشغيل MacBook Pro لأسباب بسيطة ، والتي سنلقي نظرة عليها أدناه.
لقد قمت بعمل دليل سريع لاستكشاف الأخطاء وإصلاحها هنا لمساعدتك في اكتشاف الخطأ الذي قد يكون في جهاز MacBook الخاص بك وكيفية إعادة تشغيله إذا كنت تواجه صعوبة في هذا الصدد.
إذا استمر عدم تشغيل MacBook Pro بعد تنفيذ كل هذه الخطوات ، فقد حان الوقت للاتصال بمحترف لإجراء مزيد من التحقيق.
إصلاحات Macbook Pro السريعة لا تسبب مشاكل
هناك بعض الأشياء البسيطة للتحقق مما إذا كان MacBook Pro الخاص بك لا يعمل ، الأمر الذي يستغرق بضع دقائق فقط. من الجيد أن تبدأ بهذه الخطوات الصغيرة ، لأنه إذا كانت المشكلة ناتجة عن إحدى هذه المشكلات ، فيمكنك إعادة تشغيل Mac بسرعة وسهولة.
سترغب في محاولة استكشاف المشكلات المحتملة وإصلاحها ومعرفة ما يحدث بالضبط مع الكمبيوتر المحمول.
1. طريقة الإصلاح السريع الممكنة
سواء كان جهاز MacBook Pro الخاص بك يُظهر علامات القوة أو لا يتم تشغيله على الإطلاق ، فإليك حل سريع وسهل يمكن في كثير من الأحيان إصلاح أي عطل أو سبب آخر لهذه المشكلة. يعد هذا أول مكان جيد للبدء وقد يكون الحل الوحيد الذي تحتاجه حقًا.
- اضغط مع الاستمرار على زر الطاقة لمدة 10 ثوانٍ ، ثم حرر واضغط على زر الطاقة مرة أخرى.
- افصل جميع الملحقات والكابلات من جهاز MacBook الخاص بك ، ثم كرر الخطوة أعلاه.
- إعادة تعيين وحدة تحكم إدارة النظام (SMC).
2. تحقق من البطارية ومصدر الطاقة.
أول شيء يجب التحقق منه هو ما إذا كانت بطارية جهاز الكمبيوتر الخاص بك بها طاقة كافية لتشغيلها. يبدو الأمر بسيطًا ، لكنني فعلت ذلك من قبل - اعتقدت أن هناك شيئًا خاطئًا حقًا في جهاز Mac الخاص بي عندما كانت البطارية فارغة بالفعل.
قم بتوصيل الشاحن بمنفذ الشحن على جهاز Mac الخاص بك وبمأخذ كهربائي يعمل. يجب أن يضيء الضوء الموجود على سلك الشحن وعلى جهاز Mac الخاص بك ، للإشارة إلى أن جهاز Mac الخاص بك قيد الشحن.
إذا كانت هذه الأضواء مضاءة ، فهذا يعني أن بطارية جهاز الكمبيوتر الخاص بك قد تكون منخفضة ، وجارٍ شحنها حاليًا ، ويجب تشغيلها.
إذا لم يعمل الشاحن ، فتحقق من سلك الشحن بحثًا عن التلف أو التآكل. قد يكون الحبل تالفًا وقد تكون هذه هي المشكلة. ستحتاج أيضًا إلى التأكد من عمل مأخذ التيار الكهربائي الذي تستخدمه. إذا لم يكن لديك طاقة ، فحاول تبديل الشاحن الخاص بك إلى منفذ مختلف لمعرفة ما إذا كان ذلك يعمل. قم بتوصيل جهاز آخر ، مثل المصباح ، بالمأخذ وتحقق مما إذا كان يعمل.
3. استمع للضوضاء الميكانيكية ، ابحث عن الأضواء

اضغط على زر الطاقة في جهاز Mac الخاص بك ، ثم استمع بعناية لأي أصوات. قد تسمع دوران المروحة أو نقرات ميكانيكية أو همهمة أو ضوضاء بدء التشغيل أو أي ضوضاء أخرى صادرة من جهاز الكمبيوتر الخاص بك. إذا سمعت ضوضاء ، فهذه علامة جيدة.
هذا يعني أن جهاز الكمبيوتر الخاص بك قيد التشغيل إلى حد ما ، ولكن الشاشة لا تعمل.
تحقق أيضًا من وجود أي أضواء قد تضاء عند الضغط على زر الطاقة. انظر إلى لوحة المفاتيح ومعرفة ما إذا كانت الإضاءة الخلفية مضاءة. اضغط على مفتاح Caps Lock وشاهد ما إذا كان سيضيء. إذا رأيت أي مؤشرات ، فهذا يعني أن جهاز Mac الخاص بك قيد التشغيل ولكن هناك مشكلة في الشاشة.
جرب هذه الخيارات الأخرى لاحقًا
إذا لم تنجح الخيارات المذكورة أعلاه ، فهناك بضع خطوات أخرى يمكنك اتخاذها لمحاولة تشغيل MacBook Pro. اتبع الخطوات المذكورة أدناه لمعرفة ما إذا كان هذا سيؤدي إلى حل المشكلة.
الوضع الآمن

الوضع الآمن هو ميزة توفرها Apple مع أجهزة الكمبيوتر ، وهي في الأساس نسخة بسيطة من نظام التشغيل يمكنك استخدامها عندما لا يعمل جهاز MacBook الخاص بك بشكل صحيح. إليك كيفية الدخول إلى الوضع الآمن:
- مع إيقاف تشغيل Mac ، اضغط على زر التشغيل واضغط باستمرار على زر Shift في نفس الوقت.
- يجب أن يظهر شعار Apple على الشاشة ، واضغط باستمرار على مفتاح Shift حتى تظهر شاشة تسجيل الدخول.
أثناء التواجد في الوضع الآمن ، يمكنك إلغاء تثبيت جميع التطبيقات الحديثة أو إجراء تغييرات أخرى ربما تسببت في عدم تشغيل جهاز Mac. في بعض الأحيان ، يمكن أن يؤدي الانتقال ببساطة إلى الوضع الآمن ثم إعادة تشغيل جهاز الكمبيوتر الخاص بك إلى حل المشكلة.
وضع الاسترداد

قد لا يعمل هذا لأن جهاز الكمبيوتر الخاص بك يحتاج إلى أن يكون قيد التشغيل للدخول في وضع الاسترداد ، ولكن الأمر يستحق المحاولة قبل نقل الكمبيوتر إلى ورشة إصلاح.
- اضغط مع الاستمرار على الأمر R وزر الطاقة.
- حرر زر الطاقة واستمر في الضغط على Command R.
- سترى قائمة الأدوات المساعدة إذا نجح ذلك ومن هناك يمكنك إعادة تشغيل الكمبيوتر لإنشاء نسخة احتياطية من TimeMachine.
قم بإجراء دورة طاقة (Mac بدون M1)
ستجبر دورة الطاقة جهاز Mac على إعادة التشغيل وحل المشكلات المتعلقة بعدم بدء تشغيل MacBook. العملية المذكورة أدناه مخصصة لأجهزة Mac التي لا تحتوي على شريحة M1 الجديدة. إذا كان لديك جهاز MacBook جديد ، فإن العملية مختلفة قليلاً.
لتشغيل دورة تشغيل لجهاز MacBook Pro بخلاف M1 ، كل ما عليك فعله هو الضغط باستمرار على زر الطاقة لمدة 10 ثوانٍ تقريبًا. أثناء الدورة ، ستسمع بعض الأصوات من داخل الكمبيوتر المحمول. سيتم إعادة تشغيل جهاز الكمبيوتر الخاص بك وقد يؤدي ذلك إلى حل المشكلة.
إعادة تعيين PRAM / NVRAM
إعادة تعيين PRAM / NVRAM هي طريقة أخرى لإصلاح جهاز MacBook الذي لا يعمل. يعمل عن طريق إعادة ضبط أقسام الذاكرة التي تعمل على الكمبيوتر طوال الوقت سواء كنت تستخدمها أم لا. في بعض الأحيان يتداخل مع التشغيل العادي ، وقد تؤدي إعادة الضبط إلى حل المشكلة.
لإعادة تعيين PRACM / NVRAM ، اتبع الخطوات التالية:
- اضغط على المفاتيحالأمر ، الخيار ، P ، R وقوة.
- اضغط باستمرار على هذه المفاتيح حتى تتم إعادة تشغيل الكمبيوتر.
- بمجرد إعادة تشغيل الكمبيوتر للمرة الثانية ، يمكنك تحرير المفاتيح.
هذه العملية تعيد تعيين كل من PRAM و NVRAM في نفس الوقت.
أرسل MacBook Pro الخاص بك للإصلاح الاحترافي
في بعض الأحيان تحتاج فقط إلى مساعدة احترافية لإصلاح شيء ما. إذا لم تساعد أي من الخطوات المذكورة أعلاه في تشغيل MacBook Pro ، فمن المحتمل أن يكون الوقت قد حان لتقديم جهاز Mac الخاص بك إلى شخص يعرف أكثر منك عن الإصلاحات ، أو كيف يمكن أن يساعدك هذا الدليل.
قد يكون الأمر مكلفًا ، ولكن إذا تمكنوا من إصلاحه ، فسيكون بالتأكيد أرخص من شراء جهاز كمبيوتر جديد.